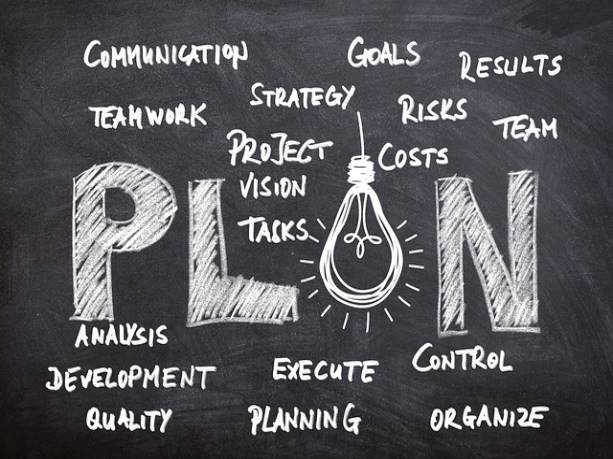줌 ZOOM 화상회의 다운로드 사용법
1. 주제 입력변경 가능 2. 일회용 회의 ID 및 초대링크 생성 가능 3. 시작 시간 설정 rarr 알람 울림, 예약시간전에라도 회의실 입장 가능, 종료시간이 되었다고 자동 종료되지는 않습니다. 40분 제한인 경우 제외 위의 기능이 필요한 분은 회의 예약 기능을 추천합니다. 비용 없이 3인이상 시간제한 없는 계정이 필요한 분은 아래 링크를 클릭해주세요. 1. 줌 아이콘을 더블클릭하여 실행합니다. 2. 예약을 클릭합니다. 3. 주제, 시간, 회의ID자동일회용, 개인회의ID개인고정ID, 암호변경, 대기실기능, 회의 시작시 영상 켜기끄기 등 필요한 사항을 선택하고, 저장을 클릭합니다.
주의 캘린더 기능의 Outlook 혹은 Google 캘린더 선택시 계정에 로그인 하라는 창이 뜹니다.
줌 유료 버전의 특징
무료버번과 각양각색으로 미팅을 시작하면 최대 30시간까지 연속으로 미팅이 가능합니다. 이 부분에 줌 라이트 한 무료버전과 가장 차별되는 부분이 아닐까 싶습니다. 물론 추가로 클라우드 저장소 이용 및 여러 가지 추가 기능이 있기는 하지만 많은 기능을 사용하지 않는 유저분들께서는 미팅 시간이 가장 큰 차이라고 볼 수 있을 것 같습니다. 사실 월 150불 200불을 주면서 사용해야하나라는 생시야각 들지만 뛰어난 강의나 회의를 진행한다면 필요 할 수도 있을 것 같스빈다.
위의 캡처파일에 무료회원과 유료회원의 차이점이 세부적으로 나와 있으니 참고하시면 좋을 것 같습니다.
줌 회의 만들기
학기 중에 팀플이나, 소모임을 위해서 줌으로 회의를 만들어 다른 학생들을 회의에 참가하게 해야 할 일이 있을 것입니다. 그때에는 회의를 직접 만들어야 하므로 이시간부터 줌 회의 제작하는 법을 알아보겠습니다. 줌 회의를 만들기 위해서는 로그인이 필요합니다. 로그인을 누르시면 다음 화면이 나옵니다. 구글 아이디로 로그인 or 줌 가입 두 가지 방법 중 편한 방안으로 선택해서 로그인하시면 됩니다. 로그인 후에는 다음 화면에서 회의를 누릅니다.
다음 화면에서 회의를 만들고 다른 사람을 초대할 수 있습니다.
ZOOM 줌 사용법
PC와 모바일은 비슷해서 첫번째 PC로 정리를 드리겠습니다. PC에서 zoom 줌을 실행하면 나오는 화면입니다. 회의 참가와 로그인 화면이 나옵니다. zoom은 기본적으로 화상통화를 생성하는 host가 아니라면 로그인은 하지 않아도 됩니다. 하지만 host일 경우도 알아봐야 하기 때문에 한번 로그인을 해보도록 하겠습니다. 로그인을 누르시면 나오는 화면입니다. 여기에서 구글 혹은 페이스북을 통해서 로그인을 하셔도 되고 오른쪽 하단에 무료가입을 통해서 가입을 하셔도 됩니다.
가입을 하시고 나서 로그인을 하고 나면 나오는 화면입니다. 이 화면에서 새 회의를 눌러 줍니다. 새 회의를 눌러주면 바로 이제 화상 회의 창이 뜹니다. 아래에 있는 참가자와 채팅을 누르시면 오른쪽 옆에 위쪽으로는 참가자 목록이 보이고 아래로는 채팅창에 쪽지를 입력할 수 있는 창이 뜹니다.
줌 회의 함께하는 법
처음 줌을 켜시면 다음 화면이 뜨게 됩니다. 회의 참가에는 로그인이 불필요합니다. 바로 회의 참가를 눌러주시면 됩니다. 회의참가를 클릭하시면 다음과 같은 화면이 뜨는데요. 1번 빈칸에는 교수님 혹은 조교님께서 사전에 알려주신 회의 ID를 입력합니다. 2번 빈칸에는 학번과 이름을 입력합니다. 참가시에 소리와 영상이 꺼진 상태로 참가할 수 있습니다. 부주의하게 회의 참가시에는 노출하고 싶지 않은 내 목소리나 모습을 보여줄 수 있으므로 소리와 영상을 끈 상태에서 들어가더라도 회의 참가 중에 다시 켤 수 있으므로 우선은 끄고 들어가시길 추천합니다.
참가를 누르시면 회의 암호 입력 화면이 나옵니다.
줌 내 회의상태 보기
1. 상단의 회의를 누릅니다. 2. 왼쪽에 예약한 회의 목록이 표시되며, 오른쪽에는 해당 예약한 회의에 대한 정보가 표시됩니다. 회의 예약할때 회의ID를 자동으로 생성한 경우, 내 고유의 개인회의ID가 아닌 새로운 일회용 회의ID가 표시되는 것을 확인합니다. 2. 초대 메시지가 표시됩니다. 예약을 한경우 예약을 안한 경우 3. 초대전 내용의 수정이 필요하면, 편집을 눌러서 변경하고, 초대 복사를 누르면, 메시지가 복사됩니다.
4. 복사된 초대 쪽지를 카톡, 이메일, 문자 등으로 참여자에게 전송합니다. 참여자가 줌에 익숙하지 않다면, 회원가입은 안해도 되지만, 줌을 미리 설치해야하며, ”링크”를 클릭하시면 바로 회의에 연결된다고 안내할 필요가 있습니다. 참여자는 전달받은 https로 시작하는 링크를 클릭하여 회의실에 입장합니다. 링크를 클릭할 수 없는 상황에는 회의ID와 암호를 입력해 입장할 수 있습니다.
자주 묻는 질문
줌 유료 버전의 특징
무료버번과 각양각색으로 미팅을 시작하면 최대 30시간까지 연속으로 미팅이 가능합니다. 자세한 내용은 본문을 참고하시기 바랍니다.
줌 회의 만들기
학기 중에 팀플이나, 소모임을 위해서 줌으로 회의를 만들어 다른 학생들을 회의에 참가하게 해야 할 일이 있을 것입니다. 좀 더 자세한 사항은 본문을 참고하시기 바랍니다.
ZOOM 줌 사용법
PC와 모바일은 비슷해서 첫번째 PC로 정리를 드리겠습니다. 자세한 내용은 본문을 참고하시기 바랍니다.